Anyone who has talked computers and productivity with me for more than five minutes knows of my love for TextExpander, a program that lets you create shortcuts for typing text that you use over and over and over again. TextExpander is a Mac program, but there are several similar programs for PC; my PC-based friends tend to use PhraseExpress. TE is what I know, so I’ll be writing from that point of view, but PhraseExpress will probably do most, if not all, of the same things.
(TextExpander just — as in not even two weeks ago — released version 6, and they’ve gone to a subscription plan for $40/year for individuals. While I have my quibbles about subscription software in general, I think that’s still a good value for something I get so much use out of. YMMV. And it’s also supposed to work on and coordinate with iOS, although I haven’t tried that aspect yet. They offer a trial, so you can try it out before you commit.)
The idea is fairly simple: You set up a shortcuts, and when you type your shortcut, TE automagically expands into the text you’ve associated with it. For example, since I type my business name so often, I set up a shortcut for it. When I type ]]ps, it expands into Pax Studio with a space after it.
You can set up just about any shortcut you like. I like to use two closing square brackets in front of my shortcuts, because they’re not something I would otherwise type in the normal course of my day, and I don’t have to use the shift key to get them. You, of course, can make your shortcuts be anything you like.
TE works with longer snippets (that’s what TE and PE both call the longer text you expand into), too. I have one shortcut set up that will expand five characters into a four-paragraph email.
And you can get even more complicated. You can insert dropdown menus, blanks, and the like into your snippets. You can include fields that will populate with the contents of your clipboard, or the current date or a calculated future date. Snippets will hold styled text (limited) and images as well, and scripts (although I haven’t been brave enough yet to try those).
How is text expansion useful for editors?
- Create shortcuts for phrases, sentences, and paragraphs you regularly use in email correspondence. For example, it’s a lot faster to type “]]msret” than it is to type “Attached are the manuscript, stylesheet, and invoice for this title. Please confirm receipt. [paragraph break] As always, please don’t hesitate to let me know if you have any questions or feedback. Thank you for this project, and please let me know if there’s anything else I can put on my schedule for you.” At the paragraph break, I enter any information specific to the project that the project manager needs to know. I’ll also tweak the wording to fit the situation (e.g., the manuscript is large enough that I have to send it via Dropbox rather than email attachment). But the bare bones of the message are there.
- Create shortcuts for common author queries. I use ]]dok for “AUTHOR: Deletion okay? //” (years ago, one project manager requested that I end my queries with two slashes, and I’ve adopted the practice across the board; it makes it easier to know when the query is at an end, especially when Word truncates the text in the balloons). I have one also set up just to generate “AUTHOR: ” for when I have to type a query from scratch.
- Create shortcuts that expand into marketing or agreement text. I have snippets set up that describe exactly what is included in each of my services. For bonus points, incorporate a date calculation into your quote snippet that will indicate that your quote is good until a specific future date, say one month or three months or one year from today.
- Create shortcuts for those numbers you never remember. For example, one client wants me to use their special invoice form, and I have to fill in my EIN on that form, so instead of looking it up, I just type ]]ein and it automagically expands.
Lori’s tips for using text expansion programs:
- Pick some standard preface for your shortcuts, and make it something easy to type. I use ]]. You might choose yy or == or whatever works for you. Just make sure that it’s not something that occurs naturally, or you’ll end up with unwanted expansions in the middle of your words as you type. (It’s not necessary to use a preface, but I found that it’s a lot easier than trying to find plain letter combinations that don’t also occur naturally in words.)
- Make your shortcuts several letters long after your preface so that you have many options. If you simply use, say, ]]a as an expansion, you’re limiting the number of expansions you can have, because you can’t then start any other snippet with ]]a. Most of mine are three or four letters long.
- Think about choosing the option to play a sound when a shortcut is expanded. I like the aural cue that something has happened so I can be sure I’m not inadvertently typing something I didn’t intend. I like the friendly little bubble sound.
- Don’t set up too many snippets at one time. It’s hard to learn and implement a new routine all at one time. Pick a few things to start with (maybe your business name, an email closing, a common author query), then get used to using those for a few days or a week before you start adding more. TE has a handy little popup, too, that will remind you when you’ve typed something that you’ve already set up a shortcut for and tell you what the shortcut is; you might consider turning that option on.
- Take time to explore the more advanced options, once you’ve had a chance to get used to the basics. There are some really interesting possibilities there.
I’d love to know:
- Do you currently use a text expansion program?
- What types of things do you use text expansion for?
- If you don’t currently use a text expansion program, do you think it might help you be more efficient?
Leave a note in the comments. (ALL comments are moderated, because OMG the link spam, and the spammers are getting more clever with their legitimate-sounding first posts, so please be patient if your comment doesn’t show up right away.)
(FYI, I just turned everything under the horizontal line, minus the specific bullet points, into a snippet, since it’s something I intend to use on most posts: ]]postend, baby.)
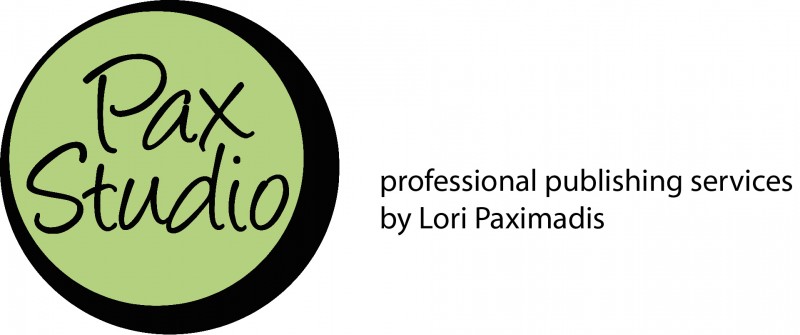

I’ve been thinking I need to bite the bullet and just buy TextExpander for Mac, especially as I cut-and-paste more text for emails, queries, etc. I have it on my phone but balked at the for-computer price. Going to look again.
It really does save me a ton of time; it’s so much faster than cut-and-paste.